It looks like a lot of us will be working from home until the new year now that the second lockdown, extended furlough scheme, and festive season are upon us. So, why not take this as an opportunity to streamline your home office set up and become a zoom web conferencing expert?
To help you become a meeting master, we’re going to look at:
- How to change zoom background
- Headphones with microphones and other zoom audio
- How to host a zoom meeting
- A few other top zoom tips
Read on and get ready to revamp your video meeting mindset and start using Zoom like a boss…
How to change zoom background
Zoom has boomed since the pandemic hit in all its remote-working glory. It’s become a way to host business meetings, to catch up with family and friends, and to get that all-important workplace banter. It’s not been a smooth journey for the web conferencing system, with security concerns and privacy issues being commonplace, but it’s still easier than some others to use. As a result, their users skyrocketed by 2000% during the first lockdown.
One thing no one expected was how the Zoom virtual background function was going to be so useful for the new users. Since many of us are working in spare rooms, sheds, and on dining tables, our workplaces are no longer, let’s say, professional as they were in the office. You might have kids running about, be working in your bedroom, or have a messy kitchen from the night before. So, being No one wants to see your tighty-whiteys drying during a business call.
If you want to hide your home mess or preserve your privacy, then here’s how you can install and make use of a Zoom virtual background on the desktop app:
- Go to your profile icon in the top corner and click
- Choose ‘Settings’
- Scroll down and click on ‘Backgrounds and Filters’ in the left-hand menu
- Choose one of the included backgrounds, or upload your own
Top Tip: Make sure your system meets the requirements. If it doesn’t, sit somewhere with a monotone space behind you or a green screen for the system to work out what to erase. There is more advice here.
Headphones with microphones and other zoom audio
The key to an efficient online meeting (any meeting actually) is communication. And how are you supposed to communicate well if you can’t hear or speak clearly to everyone? So, investing in a good pair of headphones or headset or even a headset with a mic can solve a lot of problems.
There are other tricks for good Zoom audio as well:
- Going video and audio free automatically is an option if you have a lot of background noise or things are a little messy at home. There are options in both the audio and video sections of the Zoom settings which keep your audio muted and your video off when joining calls, all you need to do is select those options
- Staying muted while on a call unless you are speaking is good practice to avoid interference background noise. To do this, go into your audio settings and check the box which says ‘Press and hold SPACE key to temporarily unmute yourself’. With this selected, you can leave your mic muted and hold down the space bar when it is your turn to speak – no more messing about clicking and unmuting, then muting yourself again.
How to host a zoom meeting
Hosting a zoom meeting can seem a little intimidating to begin with, but it does put you in control. Here are some things you can do as a host:
- Share your screen – if you have a presentation or want to show your meeting attendees some facts and figures, you can share specific windows from your computer. Just click the share screen button in the bottom menu in the meeting and select your screen to share.
- Change hosts – if you are setting up a call for someone else, you can transfer ownership of it to another attendee so they can share screens and more.
- Set up breakout rooms for smaller group discussions within a call – you need to set this up in your account settings on the web portal. You can’t set it up in the app. Just go into your meeting setting and select the necessary options.
- Initiate a waiting room – this will stop zoombombing and unwelcome guests to your meeting as you need to accept those who have attempted to join. If someone tries to join who you don’t know or is not welcome, you can reject them.
So, now to the big bit – hosting your first meeting. There are a couple of ways to set up a new non-scheduled meeting. The first way involves sending out an invite with your meeting ID and details – this information can be found in the meetings tab of the app or online under Settings > Meetings > Personal room. You can also schedule a meeting and generate a unique meeting ID and password if you prefer, but you will still need to send out invites.
If you don’t want to send out that many invites, the other option is to create a Channel or chat with all those you regularly call. Then all you need to do is click one button and they will all be invited to a meeting. To create a channel, you need to be in the desktop app. If you navigate to the contacts tab along the top and choose to view channels, you can see if you are a part of any already. You can generate your channel by selecting the small plus icon and adding members from your contacts. You can add external contacts too.
A few other top zoom tips
Now you are nearly a zoom master, here are a few other quick tips to tip you over to the top:
- Use the beauty filter – in the video settings, there are loads of options to improve the video appearance including improving low light and touching up your appearance – instant filter anyone?
- Keyboard shortcuts – as well as the muting SPACE key, there are other hotkeys to speed up and streamline your meetings.
- Gallery view – see everyone in the meeting, not just the person talking. This will help with the collaborative and office-like feeling.
We hope this has helped you better understand Zoom and its many meetings uses in your home office set up. Maybe by using some of these ideas you will become your very own zoom web conferencing expert.

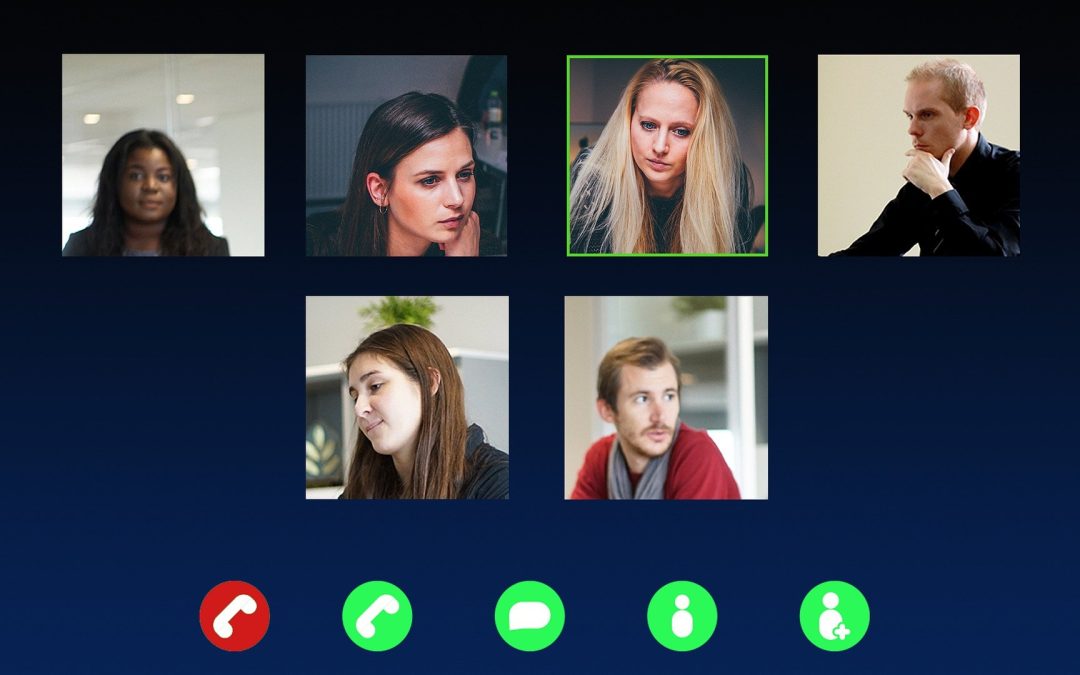
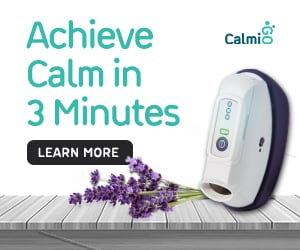
Connect With Me !